
rev 8/20
Changing The Color Of A Signature
In A Signature File
(Color Matching - Part 2)
In a previous blog post (Adding A Signature To Your Image), I discussed three different techniques for adding a signature to your photographs. While discussing two of them, the signature brush and the personal font, I explain how to change the color of the signature. Now I’ll tell you how to change your signature color if you are using a signature file.
As it turns out, I know two ways to accomplish this feat. The simpler technique uses the Paint Bucket Tool, and the second technique adds another Curves layer to the general technique of making the color of one section match the color of another that was introduced in another, even earlier blog post (Color Matching – Part 1). In the first technique the results are more uniform, while the second preserves some of the variability caused by changing pen pressure, texture in the print medium, or other factors. This may or may not be a good thing.
Using the Paint Bucket Tool
- On the layer that has the signature with a transparent background, use the Magic Wand Tool. “Sample size” and “tolerance” aren’t important, but “Anti-alias” should be on while “Contiguous” and “Sample All Layers” should be unchecked. Click the tool anywhere in the transparent area.
- Go to “Select” on the menu bar and click “Inverse”.
- Optional: Also under “Select”, click “Select and Mask...”. In the “Properties” tab, you might benefit from an “Edge Detection” “Radius” of about 4 pixels. Under “Global Refinements”, try a “Smooth” setting of at least 4 and a “Contrast” of around 50%. Feel free to play with these settings. If you need a thicker line in your signature, make “Shift Edge” positive. If it is already too thick, “Shift Edge” a negative amount. Hit “OK” at the bottom of the Properties tab.
- Make a new layer. Give it an appropriate name.
- Use the Color Picker to select a good Foreground Color.
- Use the Paint Bucket Tool to click any point in the selected area.
- Deselect the signature.
Using Curves Layers
If you try using the technique described in “Color Matching – Part 1", you will see right away that it doesn’t work here. The reason finally occurred to me; unlike your image, in which you add intensity by letting in more light to a clean black slate, when you write you start with a white canvas and the more pigment you add, the darker it gets. To get this color-matching trick to work, you first need to change your perspective by adding a curves layer to invert the histogram.
- With the layer with the signature and transparent background selected, make a new “Curves...” adjustment layer and name it something like “Invert”. Right-click on this new layer and left-click "Create Clipping Mask" so that this layere only affects the signature layer.
- On this new layer, double click on the curves icon to the left of the layer mask (you could delete the layer mask if you like) so that the histogram appears in the Curves Properties tab.
- Click on the teeny square in the lower left corner of the histogram (as shown in red in the following picture) and drag it straight up to the top so that while the “Input” stays at 0, the “Output” will now be 255. Do the opposite for the little box in the upper right corner of the histogram (guided by the green text), dragging it straight to the bottom so that while the “Input” remains a 255, the “Output” will drop to 0.
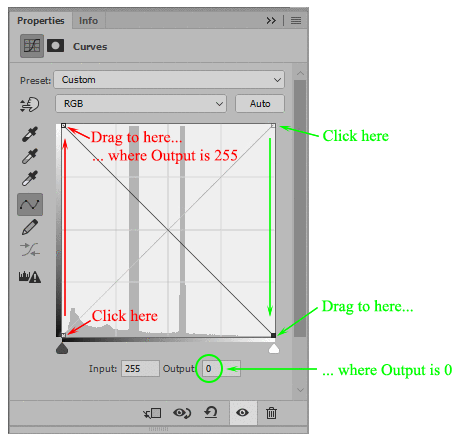
Using a Curves Layer to Invert the Histogram
- Make another “Curves...” adjustment layer and name it something like "Signature color". Again, create a clipping mask.
- Now use the Color Picker or Eyedropper Tool to find the target signature color. Make note of the RGB numbers.
- If your original signature color is not black, skip to Step 7. Otherwise, go to the red histogram of the "Signature color" curves layer (by using the drop down menu just above the histogram that initially says “RGB”). Click on the little square in the upper right corner of the histogram. Drag that little square down so that the Output (below the histogram) is the number you just recorded or just enter that number in the Output field (the Input should remain 255). Do the same with the green and blue histograms with their respective values. Skip to Step 10.
- If the original color in your signature file is not black, then you will have to continue at Step 3 of Color Matching – Part 1. On the signature, I would pick the brightest part with a small sample size and remember to sample all layers.
- Continue to follow the instructions of the Color Matching article with Step 4.
- When you get to Step 6, you probably will have to adjust the RGB curve. Instead of just raising the middle of the curve as described in Step 6 of the other article, it might be better to raise the whole line by adjusting the little square at each end (as you did in Steps 3 and 6 above). Sometimes just moving up the dark (left) end of the line works for me.
- That’s it. You’re done. Congratulations.
This application (changing signature color) can expose the limitations of this color-matching technique, namely, that although it does change all pixels with the start color to the finish color, as the color of the surrounding pixels become less and less like the target pixel, the results may become less and less optimal. We could touch on one of the reasons for that when we discuss the simple and fun house-painting application of this technique (see Visualizing Your New House Color). Stay tuned.
You can contact us if you have any questions, or hit the Comment Button below if you have any suggestions for improvement.